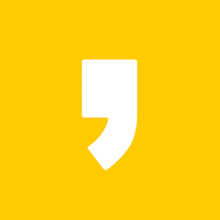컴퓨터 최적화, 누구나 하는 메모리 정리
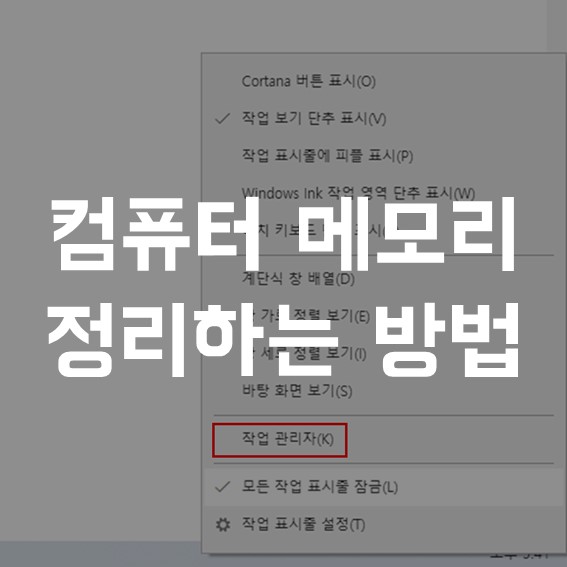
컴퓨터를 오랫동안 사용하거나 설치된 프로그램이 많아지면 정확한 원인이 없이 속도가 느려지거나 심지어 간단한 프로그램조차 실행하는데 오래 걸리는 경우가 있습니다.
부팅 화면으로 전환되기도 하고 심한 경우에는 컴퓨터가 아예 켜지지 않는 경우도 있어 답답합니다. 무한 로딩에 걸려 오래도록 기다리기만 할 수도 있습니다.
이런 경우 컴퓨터의 메모리가 부족한 것은 아닌지 확인하고 체크하는 과정이 필요할 수 있는데요. 누구나 할 수 있는 컴퓨터 메모리 정리 방법을 알아보도록 하겠습니다.
메모리가 부족하면 컴퓨터가 일 하는 능력이 떨어진다고 생각하면 쉽습니다. 두 명이서 일 하던 것을 한 명이 하는 좋지 않은 경우가 생길 수도 있지요.
우선 가장 빠르게 메모리를 확인할 수 있는 방법에 대해서 알려드리겠습니다.
1. 바탕화면 하단 시작 바에 마우스 커서를 두고 왼쪽 버튼을 클릭합니다. 그 이후에 [작업 관리자]를 클릭합니다.
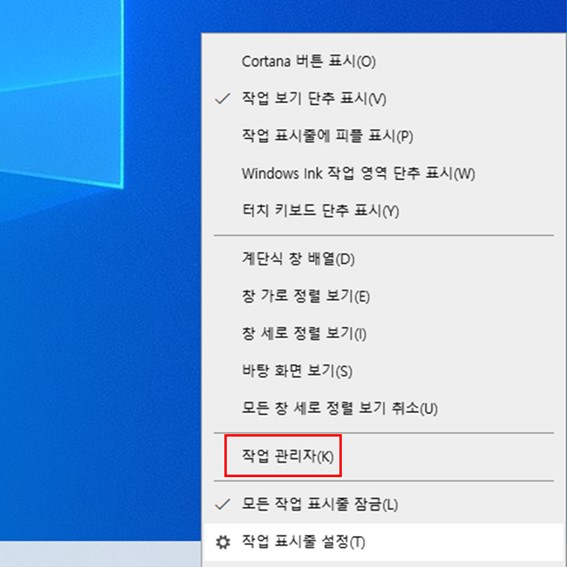
2. 작업관리자를 보면 다양한 탭들이 있습니다. 두 번째 메뉴인 [성능]을 클릭합니다.
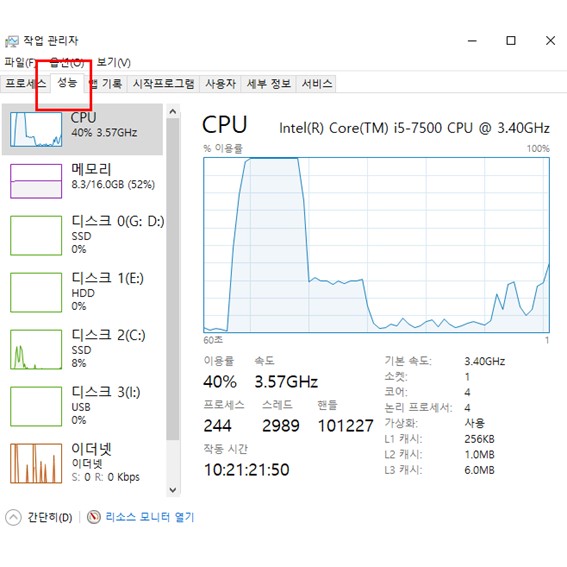
3. 메모리 버튼을 클릭하게 되면 지금 사용하고 있는 메모리를 확인할 수 있습니다. 저는 총 16GB에 절반 이상 사용하고 있는 것을 확인할 수 있습니다. 메모리 사용량이 얼마나 되는지 확인한 후 정리를 시작합니다.
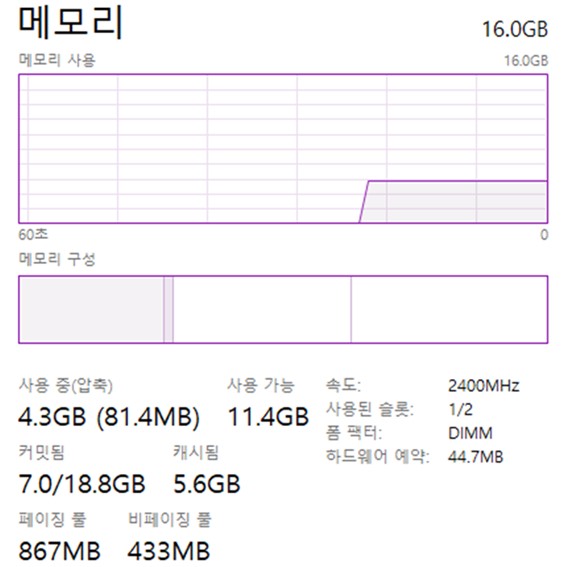
메모리 정리하는 방법
1. 다시 작업관리자 화면으로 돌아와서 [시작프로그램]을 클릭합니다.
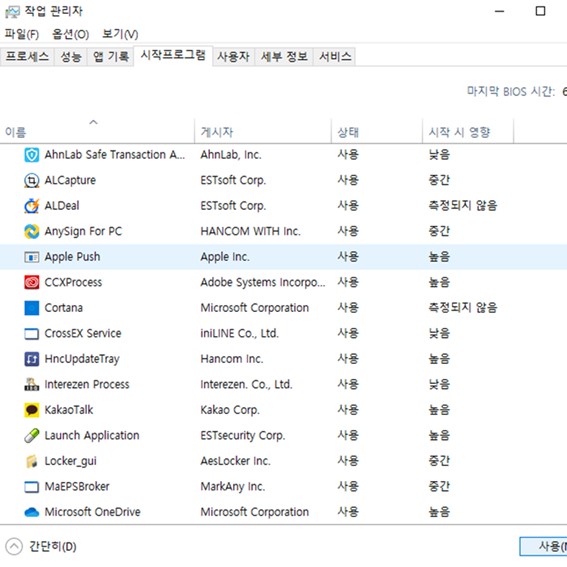
2. 그러면 윈도우가 부팅되면 실행되는 프로그램이 여러 개 나열되어 있을 겁니다. 그중에서 불필요하다고 생각되는 프로그램은 클릭 한 이후에 [사용안함]을 클릭합니다.
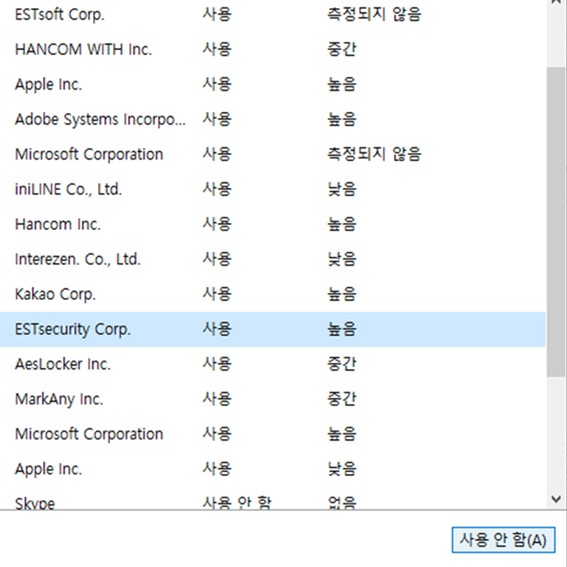
이렇게 해도 메모리가 계속 부족한 경우에는 메모리를 구입해서 장착하는 것을 추천합니다. 이것이 가장 확실하고 효과적인 방법이라고 생각합니다.

시간이 지날수록 메모리 사용량은 늘어나고 설치된 프로그램들도 늘어나기 때문에 업그레이드 하기 전에 나의 메모리 사용량을 체크해보시길 바랍니다.
컴퓨터 메모리 정리, 관리 방법에 대해서 알아봤습니다.
함께 읽으면 좋은 글
컴퓨존, 삼성 SSD EVO 500gb 직접 추가한 후기
컴퓨존, 삼성 SSD EVO 500gb 직접 추가한 후기
기존에 사용하고 있던 pc는 ssd 카드가 125gb이고 외장하드가 1테라 였습니다. 외장하드에는 자료를 저장하는 용도로 쓰고 있고 ssd카드는 시스템 파일로 사용하고 있는데 ssd가 적다는 경고가 표시
kcom.tistory.com
고클린 다운로드 사용법, 기능 알아보기
고클린 다운로드하고 사용법도 알아봅시다. 오늘은 고클린을 다운로드한 후에 사용법까지 알아보도록 하겠습니다. 저 또한 고클린을 수년째 쓰고 있기 때문에 자주 쓰고 유용한 기능부터 알려
kcom.tistory.com
'꿀팁의 세계 > 꿀팁' 카테고리의 다른 글
| 누구나 하는 토스 프라임 해지 방법 알아보기 (0) | 2021.02.28 |
|---|---|
| 우체국 택배 박스 사이즈 규격, 구입 방법 알아보기 (0) | 2021.02.25 |
| 릇으로 시작하는 단어 간단 정리 (0) | 2021.02.23 |
| GS 편의점 반값 택배 보내는 방법, 배송 솔직후기 (0) | 2021.02.15 |
| 자동차 타이어 펑크 수리비, 비용 (동부화재 보험) (0) | 2021.02.12 |
| 2차 경기도 재난지원금 받는 방법 (0) | 2021.02.04 |
| 경기지역화폐 산후조리비 받는 방법 (0) | 2021.01.28 |